WordPress is the most popular CMS for website development. For learning WordPress we have to install it on our Windows or Mac System. Because it quit hardly possible to learn without using it and we can’t want to pay hosting price for learning.
What is WordPress? Read in detail.
Localhost means a local computer and localhost address is 127.0.0.1
Downloads Requirements: –
We can’t install and run WordPress directly on a local computer, first, we create an environment for WordPress. We need a local server so install anyone from the following list according to your system.
- Server:-
- XAMPP (Multiplatform).
- WAMP (Windows)
- LAMP (Linux)
- MAMP (MacOS).
- Server-side language (PHP).
- WordPress.
How to Install XAMPP on Windows: –
XAMPP is a server which is free and open-source, cross-platform Apache distribution. It containing PHP, MYSQL, PERL, and MariaDB. So you only need to install XAMPP, it provides you all the environment for WordPress.
Official Website | Download XAMPP
After the Download Complete, run the installer file (.exe). The installing process is very simple.
After installing done, open XAMPP.
Now start Apache and MYSQL.
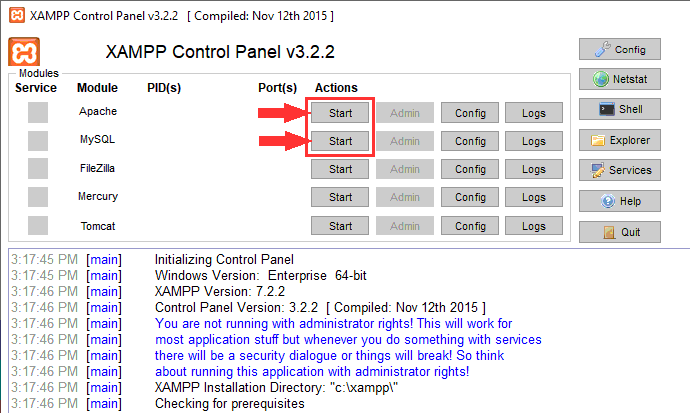
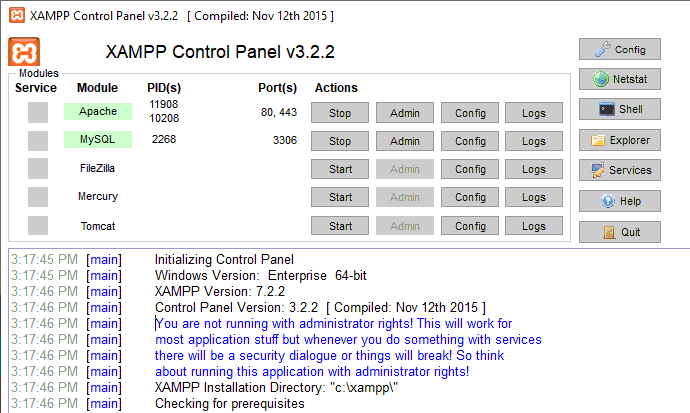
How to Install WordPress
Step 1: Download WordPress
Go to the WordPress Official Website than downloads page. And Click on Download Button.
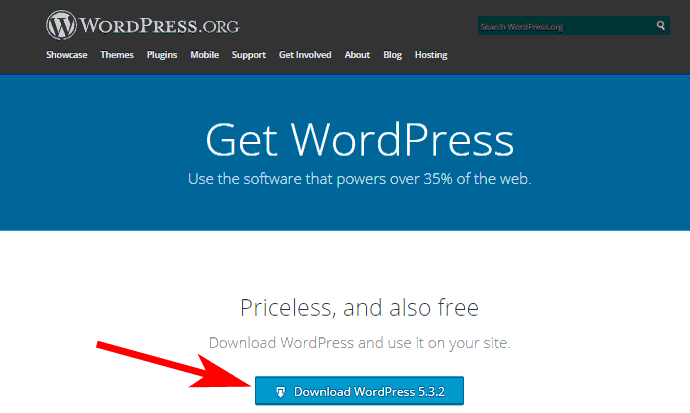
Step 2: Extract the Folder
The WordPress downloaded file comes in zipped format, so you have to extract it.
Step 3: Copy the Extracted folder to the XAMPP directory.
You will now copy the WordPress extracted folder to the htdocs folder in the XAMPP directory in the local disk C – C:\xampp\htdocs
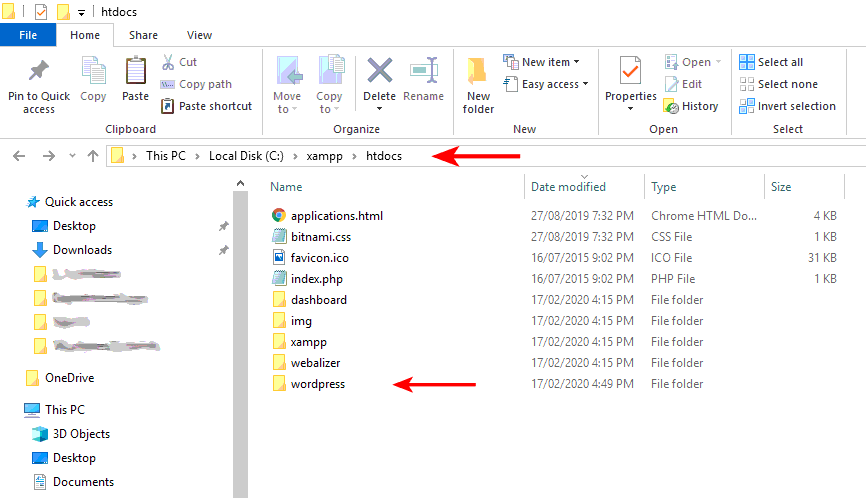
Step 4: Rename the Folder
Though it is optional, rename the folder if you want. We will name it “techzeero”.
Step 5: Launching the Website
Open your browser and type – localhost/techzeero
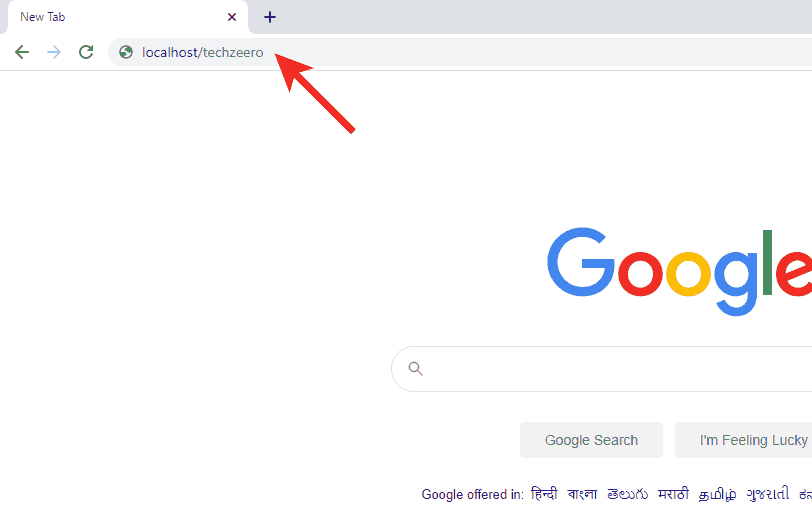
Before click enter please check XAMPP that Apache server and MYSQL start.
After entering the address in the browser you will be on select language screen:
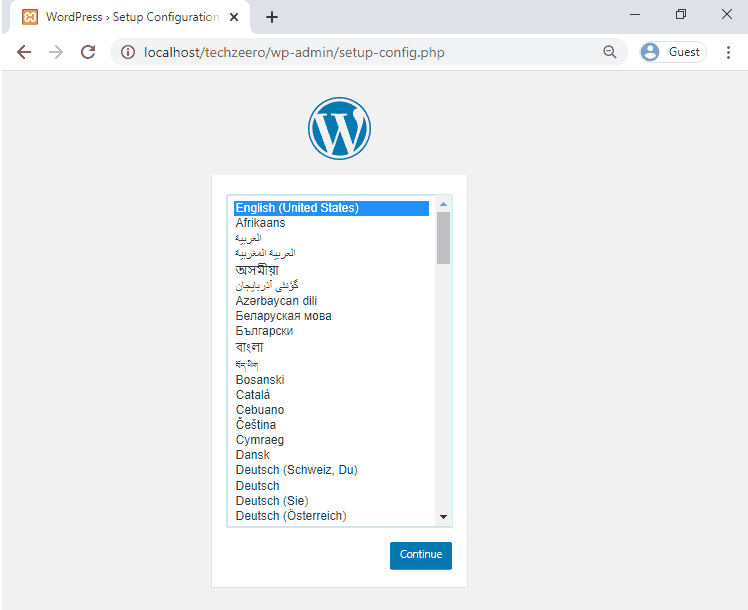
After selecting the language you will see the instructions for setup the database.
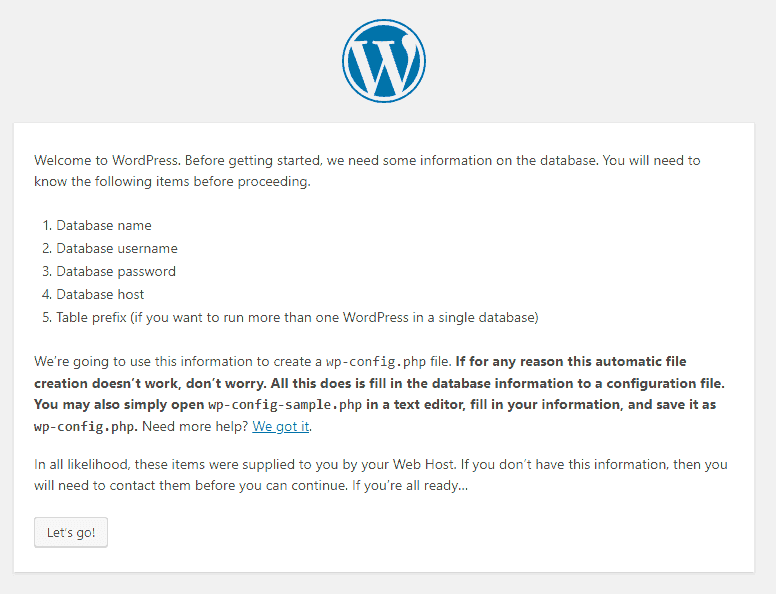
(Don’t click on “Let’s go”, first follow step 6).
Step 6: Create a Database
As you know to run WordPress we will need a database. So, let’s create a database first, go to the XAMPP server and in MYSQL section click to Admin. You will now redirect to phpMyAdmin in the browser window whose link address is http://localhost/phpmyadmin/.
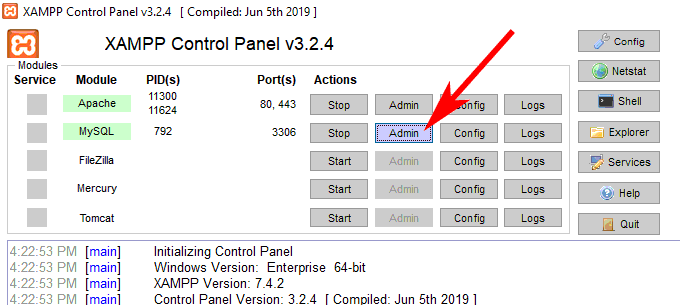
Now you are at the localhost phpMyAdmin page. Click on Databases.
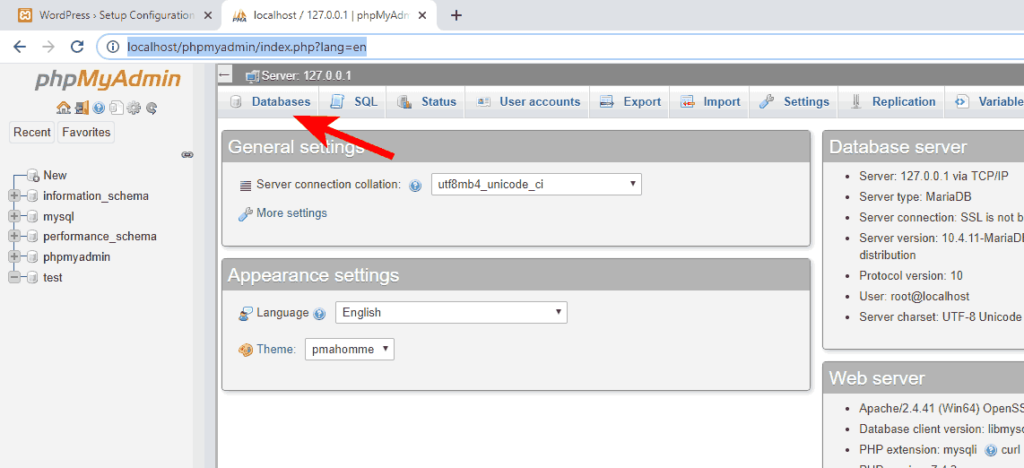
For creating a database type a name. I use the same name as WordPress folder “techzeero”. And click on Create.
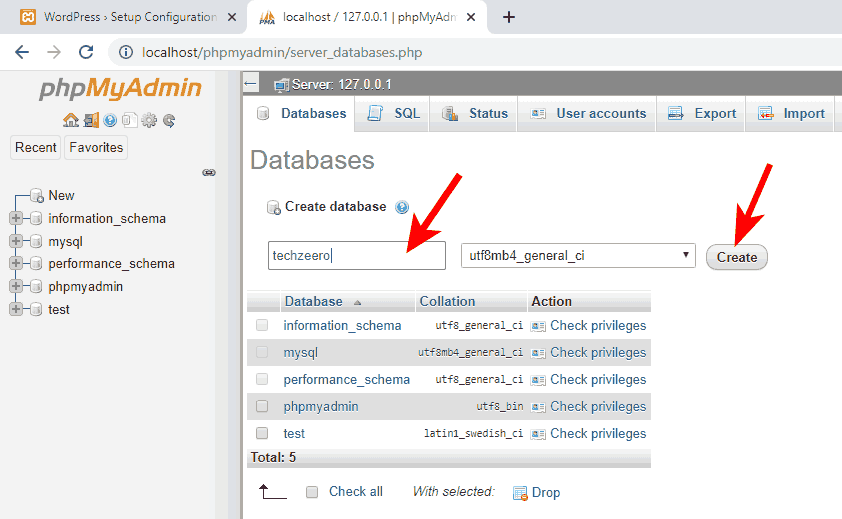
We have created a database for WordPress. Now go back to step 5 where we left the WordPress installation. Click on let’s go and fill out the required in the input box.
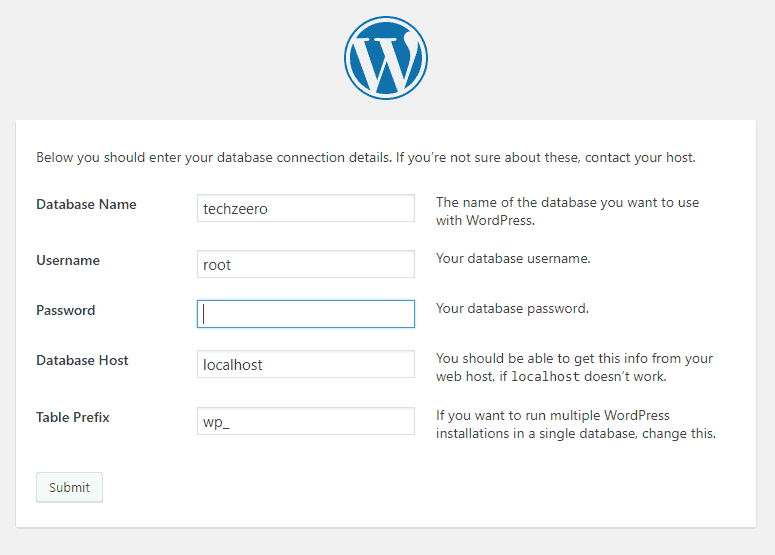
- Database Name: techzeero
- Username: root
- Password: ********
- Database Host: localhost
- Table Prefix: wp_ (It is table prefix in our database tables)
Click on Submit and then on Run Installation.
Step 7: Run Installation
After submitting the database details you are on the Welcome page. Here you have to fill details like Site title (not domain) and login details.
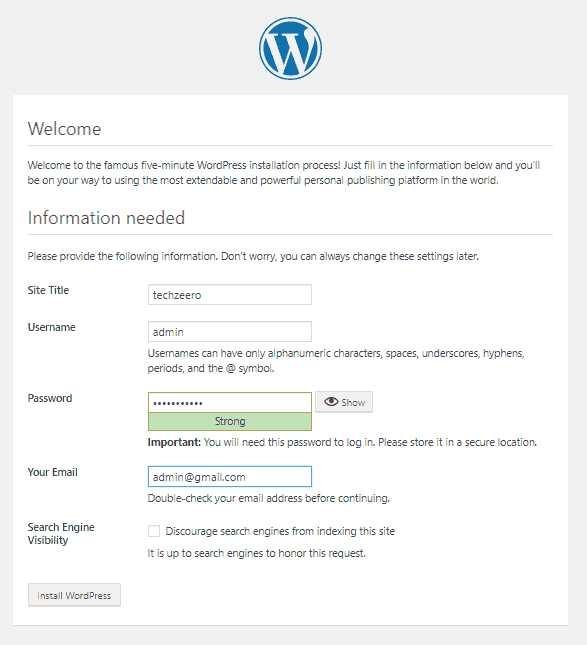
- Site Title: Enter a name for your site (not domain).
- Username: Enter a username of your choice which will always be used for login.
- Password: Enter a strong password.
- Email: Enter an email address that will be used to recover the password.
- Search Engine Visibility: Select if you do not want to index your website by search engines.
After filling details, click on Install WordPress.
After installation is successful, you will get a screen with a success message and login button. Now click on the login button.
After clicking the login button you will on the WordPress Admin Panel. Fill your username and password which you mentioned in the above step.
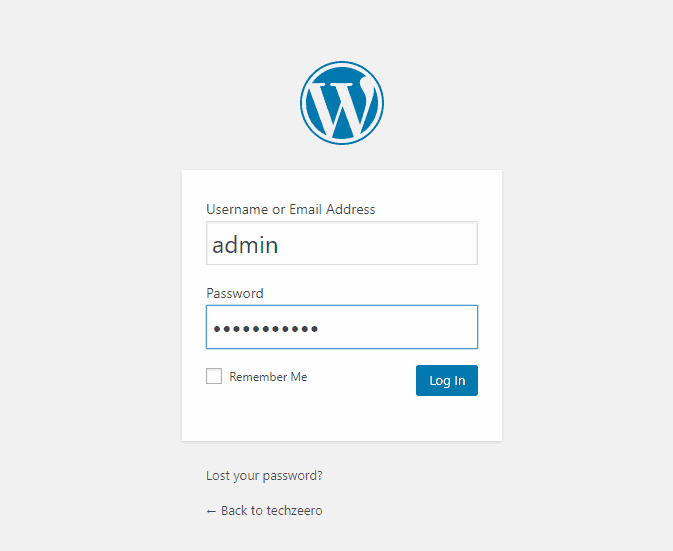
Congratulations, we have installed WordPress as localhost and Enjoy
How to Access WordPress Website on Localhost
For access, your WordPress website go to
localhost/your_site_name
e.g. localhost/techzeeroFor WordPress Admin Login Page go to
localhost/your-site-name/wp-admin
or localhost/your-site-name/wp-login.php
e.g. localhost/techzeero/wp-adminConclusion:
So after this tutorial, you will have come to know that it is very easy to install WordPress. Despite this, if you have any problem in installing WordPress, then let us know by comment or contact us.