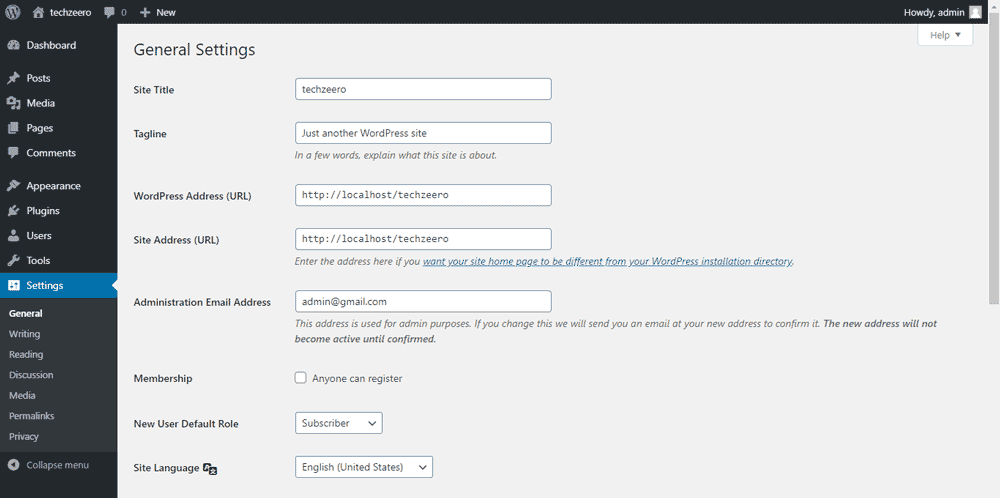After login into the WordPress website, the first screen you see is Dashboard. The dashboard displays an overview of the website.
It is a control panel where you can manage the website content. At the dashboard screen, you see at a glance section, Quick Draft section, etc.
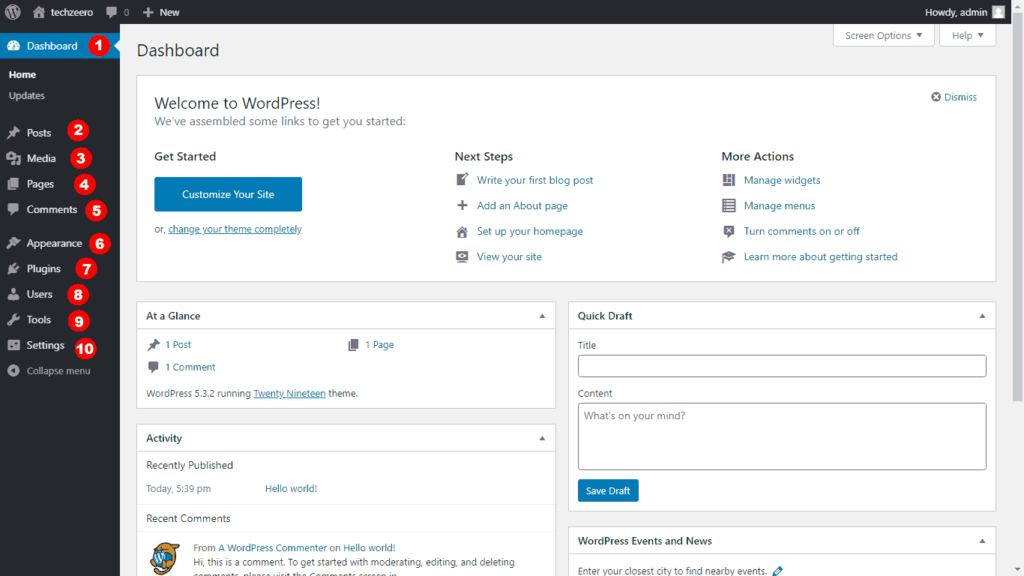
At the right topmost you see admin details and log out option under admin name.
Below the admin name, you see screen option where you select what to on the dashboard screen panel. To hide unwanted things from the WordPress admin dashboard you can use the screen option.
At left in the black strip, you see Dashboard, Home, Updates, Posts, Media, etc. So let’s know about each one in detail.
- Dashboard
- Home: Home is a collection of gadgets like Welcome note, Quick Draft, etc.. When you install a new plugin (e.g. SEO plugin) if it has details that are important to show daily it will see at Home Screen on admin dashboard.
- Update: When a new update of WordPress or any plugin arrives this update will be displayed on the Update screen.
- Posts
- All Posts: The collection of all posts is shown on the All Posts screen. Here you can see the list of all the posts that you have written. From the screen option, you can hide unwanted elements from the posts list.
- Add New: For adding/create a new post.
- Categories: Category is a pre-defined taxonomy. It is the best way to divide your post into different groups and sections. It is used to sort your post list.
- Tags: Tags are similar to the category but smaller in scope. Tags are focused on a specific topic. It is like a keyword for that topic which we discuss in that specific post.
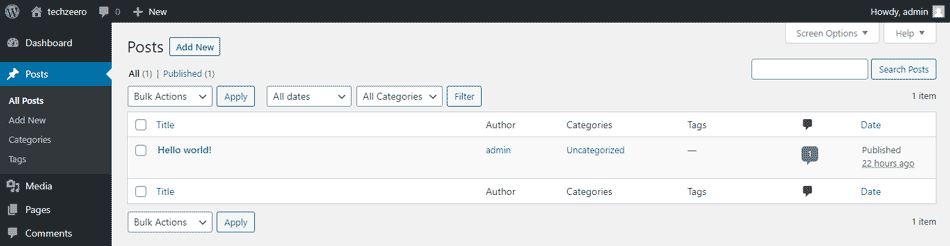
- Media
- Library: This is a collection of all your media files that you have uploaded. At the top here an Add New option is available to upload a new media file. You also upload files by drop here. WordPress support media file likes Images, Videos, Documents, Zip, Audio.
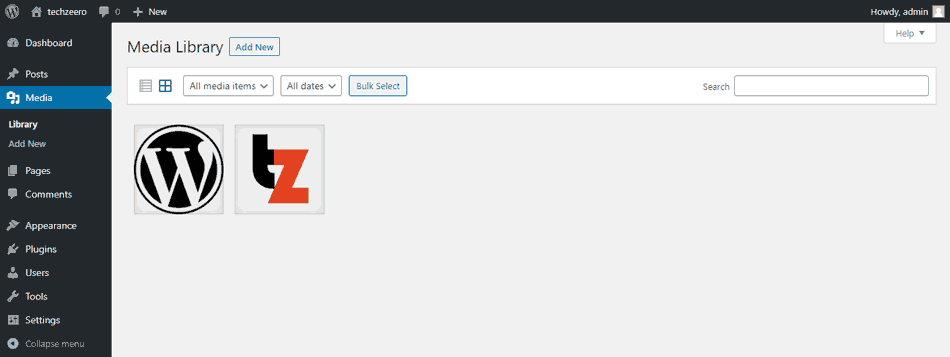
- Pages: Pages are used for that content which is not time-dependent or not updates regularly. When you’re writing a regular blog, you use to post. Pages are used mostly for Home page, About, Privacy Policy, Contact Us page, etc. which have non-chronological content. Pages are not Post.
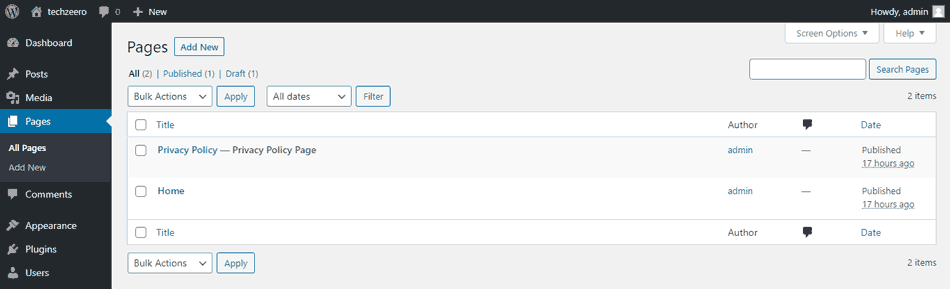
- Comments: Here from WordPress dashboard you can see comments of users on your posts, pages. Comments are used for communicating or giving feedback.
- Appearance
- Theme: Here you can change or managed the theme of your WordPress Website. A theme is a collection of templates, stylesheet used to appearance and powered the website. To add new themes click on Add New button.
- Customize: The customize allows you to preview your website and live edit the site Logo, Color, Header Menus Navigation, Sidebar Widgets, and Additional CSS. Additional CSS is to add your CSS statements. You can access the customize option from the admin screen in Appearance or from the toolbar.
- Widgets: Widgets are sidebars that appear to the left or right of any content. They are also used in footer. You can edit the widgets from admin screen » appearance » widgets or live edit from customizing the setting.
- Menus: Menus is a navigation bar or header which appears on the top of your website. Menus are used to navigate from one page to another. In WordPress, there is a drag and drop menu interface that allows you to easily create a menu bar.
- Theme Editor: Theme editor is a simple code editor that allows you to modify your WordPress theme codes from the admin dashboard.
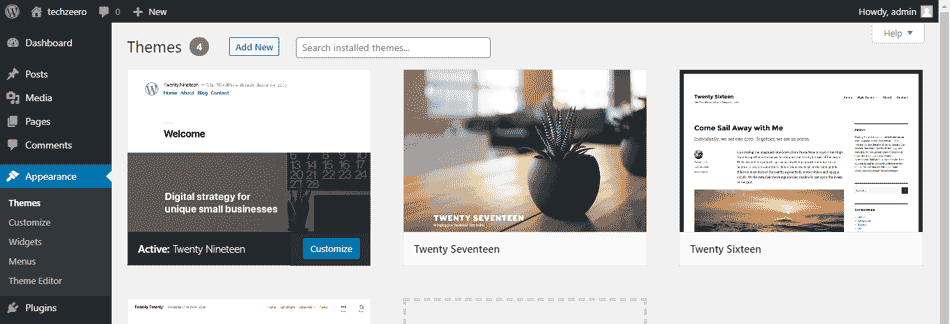
- Plugins: To extend the functionality of the website Plugins are used. They are a piece of software used to add new features like contact forms, SEO, analytics, etc. To install a new plugin click on Add New. You also upload plugins from pc in zip format.
- Plugin Editor: To edit or modify the plugin codes you can use this option.
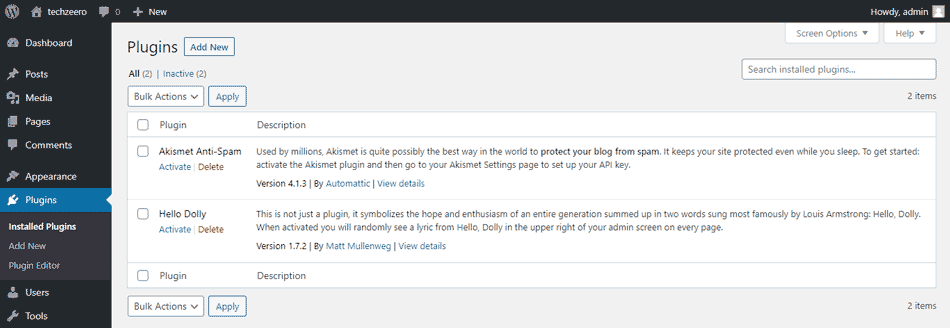
- Users
- All Users: This option shows the list of all login users of the website.
- Add New: To add new users use this option.
- Your Profile: This option is to edit the details of the logged user. Details like password, email address, etc.
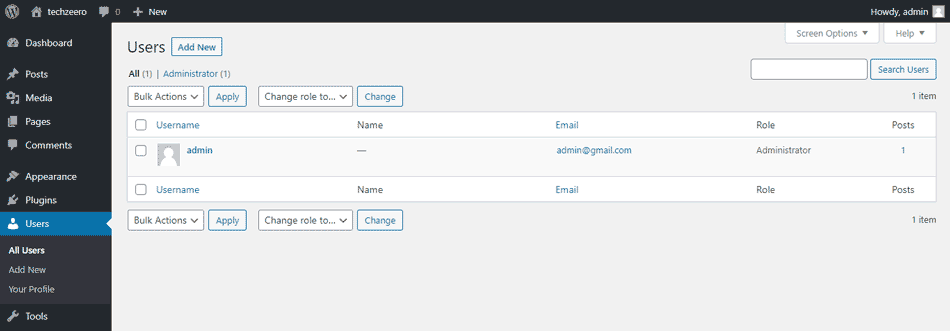
- Tools: Here in tools option, you get import, export tool, site health, export or erase personal data.
- Settings
- General: In a general setting you can edit site title, site address (URL), date format, time zone, site language, etc.
- Writing: In writing settings, you can edit the default category, default post format, post via email details.
- Reading: In the reading setting section, you are able to select the homepage, which means which page you want to display at home. Here you also can edit search engine visibility and feed setting.
- Discussion: The discussion setting is all about comment settings, which means comment user avatar select, pingback notification setting, etc.
- Media: In the Media setting, you can edit image sizes that mean to set a max-width and max height of thumbnails medium and large sizes.
- Permalinks: Permalinks mean a Permanent URL to your pages, posts, categories and tags. In permalinks setting, you can set your post URL as by post name, date-time, custom structure, etc. You can also edit permalinks for the category base and tags base.
- Privacy: In the privacy setting you can select your privacy policy page.